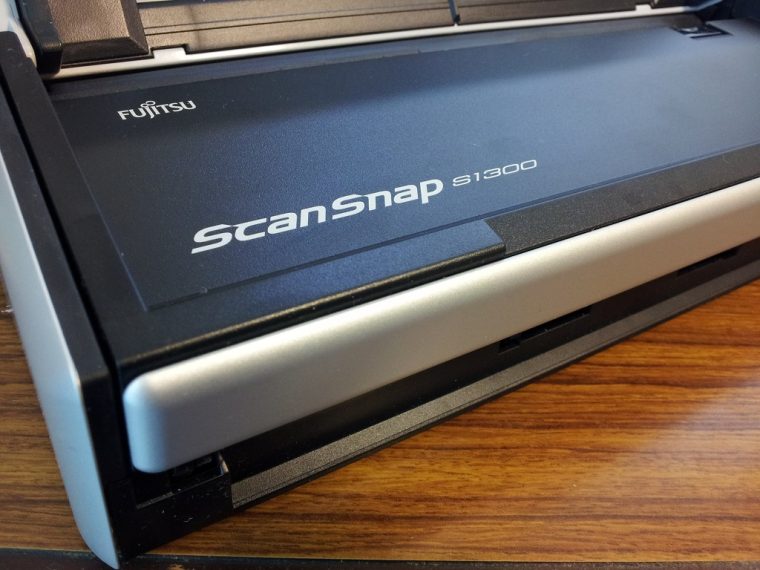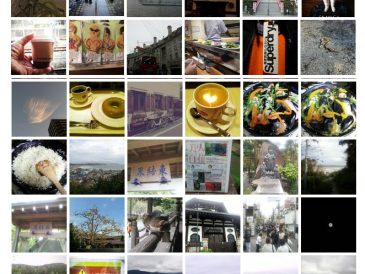ScanSnap は何年も前からずーっと気になっていました。なんとなく便利そうで、でも、本当に買う価値があるだろうかと思っていました。少し前に、Twitterで「ScanSnapどう?」「すぐ買った方がいい。生活変わる。」というような会話を見て、少し買う気になって調べたところ、値段もかなり安くなっているので、ついに買いました。
買ったのは、S1300という機種で小型でUSB給電でも動くというものです。主な用途が書類の保存なので、これで十分と思いました。Amazonその他のReviewも参考になりました。
さて、実際に使い始めてみましたが、これが実にいい。評判通りのお役立ちグッズだと思いました。十分な速さで書類を両面カラースキャンしてPDF化してくれます。数枚の書類ならフィーダーに乗せておけば順にスキャンしてくれます。この給紙が思ったより失敗が少なくて感心しました。
また、電源スイッチなどというものがなくて給紙カバーを開くとレディ状態になるという仕様も気に入りました。スキャンを始められるようになるまでがすごく速いのです。普段は電源ケーブルとUSBケーブルをつなげたまま机の下に置いておき、使いたい時に机の上に出してカバーを開けるとすぐスキャンできるという感じで使っています。
どれほどよいものかというのはネットのあちこちで見かけますが、実際に使って見ないとなかなかわからないものだと思いました。ただし、そもそもマメにスキャンして保存しておくこと自体がなじまない人もいるかと思います。昔の書類などがきちんとファイルしてあってこれをどうしようかと思っている人ならぴったりかも。
使い方についてですが、ScanSnapの活用方法を書いたページは山のように見つかります。あれこれ読んで、結局、Evernoteに取り込むようにしました。
[追記] 自分で以下の設定をしなくても、 ソフトウエアを最新版にアップデートしたところ「ドキュメントをEvernoteに保存」という設定ができていましたので、これを利用すれば簡単にEvernote連携できます。
・「Scanボタンの設定」でクイックメニューは使わないようにし、Evernoteという読み取り設定を新規に作成する。
・「Evernote」読み取り設定のアプリ選択タブで、「追加と削除…」ボタンを押して、Evernoteをアプリ追加し、それを選択しておく。
・ファイル形式タブでファイル形式をPDFにし、「検索可能なPDFに変換する」にチェックを入れておく。
画質はお好みですが、私は「スーパーファイン」にしています。上記のようにEvernoteアプリを直接呼び出す他に、一旦、フォルダーに保存する設定にしておいてEvernoteアプリの方でそのフォルダをインポートフォルダに設定するという方法もあります。こうすればフォルダに保存したPDFファイルが定期的にEvernoteに取り込まれます。
参考:
http://lifehacking.jp/2009/05/scansnap-to-evernote/
よく言われることですが、ScanSnapと Evernoteは本当に相性がいいと思います。
ところで、今、ScanSnapでキャンペーンをやっていて、ScanSnapを買うとEvernoteのプレミアム1年分がもれなくもらえるそうです(すでにプレミア会員である人は1年延長されます。ScanSnapのユーザ登録が必要です。)
http://scansnap.fujitsu.com/jp/campaign/bcn.html