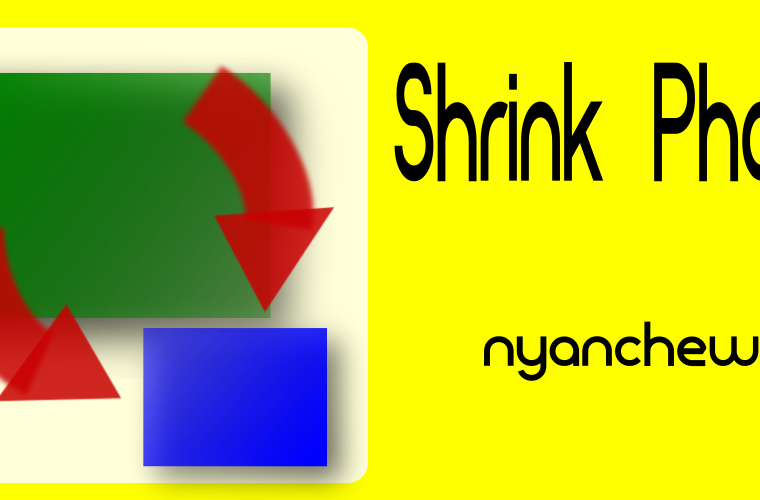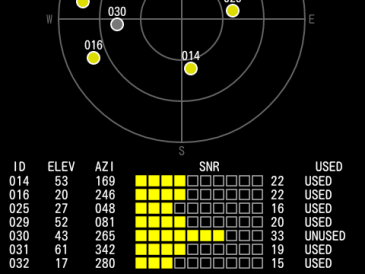Shrink Photo はメール添付やWebサービスへのアップロードに適したサイズに画像を縮小するアプリです。余計なUIを出さずに縮小した画像をあらかじめ決めたアプリに送るだけのシンプルなアプリです。
基本的な使い方
ギャラリーなどのアプリから画像を送る(共有)時に、”Shrink Photo”を選択してください。Shrink Photoは受け取った画像を縮小し、再度別のアプリに送ります。
ホームアプリから起動すると設定画面が開きます。以下の3つのモードから選べます。
1. 640×480に縮小し、Gmailに送る
2. 毎回、縮小サイズと送付先アプリを選択する。
3. あらかじめ設定した縮小サイズと送付先アプリを使う。
1. および 3.の時は、縮小処理の際にまったくUI画面を出しません。あらかじめ決められたサイズに縮小し、決められたアプリに送るだけです。
このアプリ自体は縮小したい画像を選択する機能を持っていません。ギャラリーなど他のアプリからの共有によって画像を受け取ることが前提です。
設定
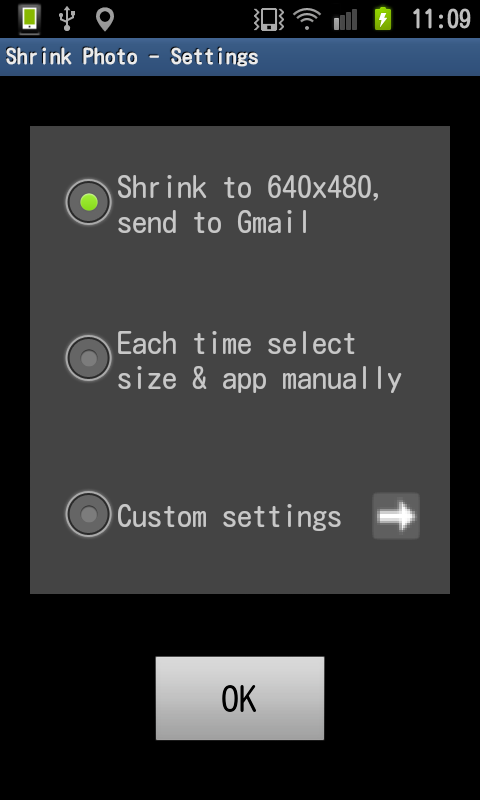
Shrink Photoをホームアプリから起動した時は設定用画面(右の画像)が現れます。以下の3つのモードから動作を選択できます。
1. 640×480に縮小し、Gmailに送る
このモードではまったくUIを出しません。受け取った画像を縮小しGmailに送るだけです。
2. 毎回、縮小サイズと送り先アプリを選択する。
このモードでは、Shrink Photoに画像を共有コマンドで送った時に、縮小サイズと送り先アプリを選択するためのUI画面が現れます。
3. あらかじめカスタム設定した縮小サイズと送り先アプリを使う。
あらかじめ縮小サイズと送り先アプリを設定しておくことができます。このモードでは、あらかじめ設定した縮小サイズと送り先アプリを使うため、モード1と同様 UI画面は現れません。
カスタム設定
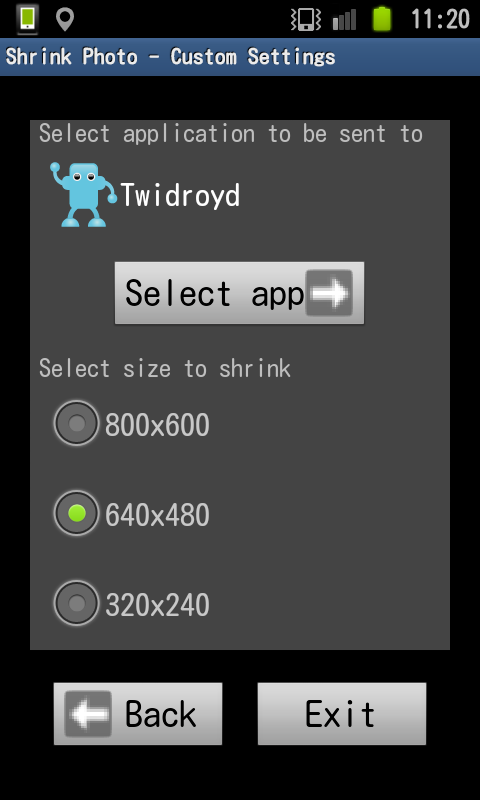
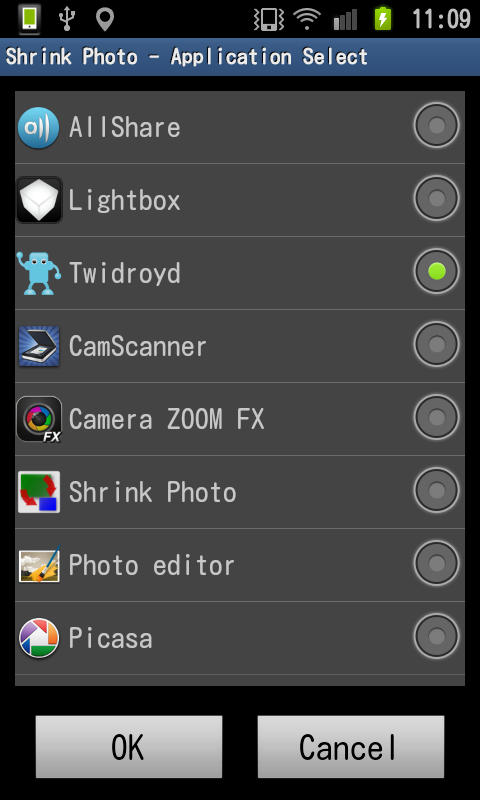
カスタム設定モードを選択すると、カスタム設定画面(右の画像)が現れます。この画面で縮小サイズと送り先アプリを選択できます。
「アプリ選択」をタップするとアプリリストが出ますので、送り先としたいアプリを選択してください。
「戻る」ボタンでモード選択画面に戻ります。「終了」ボタンでアプリを終了します。(カスタム設定モードに設定された状態になります)
毎回、サイズとアプリを選択
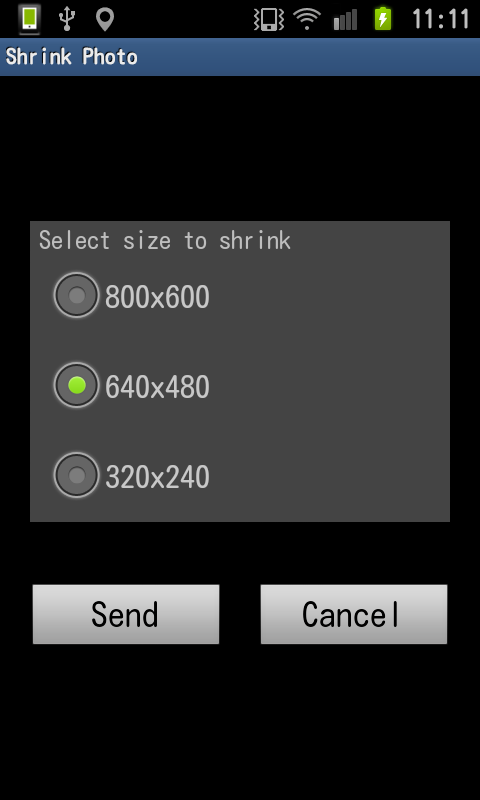
マニュアルモードを選択した場合、他のアプリからShrink Photoに画像を送ると、サイズ選択画面(右の画像)が現れます。
「送る」ボタンをタップするとアプリリストが現れますので、送り先アプリを選択してください。
その他
縮小できる画像は JPEGとPNGだけです。JPEGのEXIF情報も縮小後の画像にコピーしています。縮小時にEXIF情報のRotationの値をみて回転させてから縮小しています。